Práce s vSphere konzolou
1. Pro vlastní instalaci virtuálního serveru pod VMware ESXi a přímou interakci s ním je potřeba si na svoji pracovní stanici nainstalovat konzoli na ovládání VPS - VMware vSphere Client
KONZOLI STÁHNĚTE ZDE: (350MB)
Pokud máte na své pracovní stanici jiný systém než MS Windows, kontaktujte technickou podporu pro alternativní způsob připojení
2. Po nainstalovani konzole a jejím spuštění z nabídky Start se objeví přihlašovací okno,
připojte se na hostitelský server jehož adresu jste získali při aktivaci služby.
V našem příkladě to bude server: vir01.tvujweb.cz
login a heslo jste také obdrželi emailem po objednání svého VPS serveru
3. Po otevření konzole uvidíte zprávu ze nemáte práva na celý hostitelský server, což je správně
Pouze rozklikněte + u jména hostitelského serveru serveru ( zde "vir01.tvujweb.cz" ) v levém okně.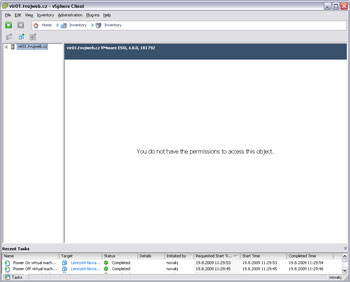
3. Nyní klikněte na jméno vašeho virtuálního serveru (zde "Lenny64-Novak_Jiri" ) a hned uvidíte detaily Vašeho VPS.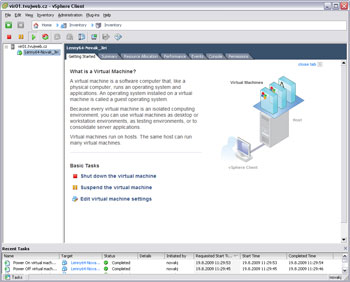
Svůj virtuální server spustíte Zelenou šipkou v nástrojové liště .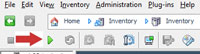
4. Klikněte na záložku "Console" a ihned uvidíte okno s terminálem virtuálního serveru.
! Pro interaktivní ovládáni okna VPS konzole je potřeba do něj (do obrazovky PC v konzoli) kliknout myší, ven se z okna VPS konzole se dostanete kombinaci kláves CTRL+ALT
Při bootu stroje se můžete pomocí klávesy "Esc" dostat do boot menu a určit zda virtuální server bude startovat z virtuálního média nebo harddisku, případně pomocí klávesy "F2" se můžete dostat do Biosu virtuálního serveru a nastavit si pořadí zařízení při bootování.
Není třeba ale měnit žádné nastavení, pořadí při bootování je defaultně nastaveno 1. HDD, 2.CDROM, po prvním spuštění virtuální server nabootuje z CD, protože na HDD není žádný OS a po nainstalování OS nabootuje z HDD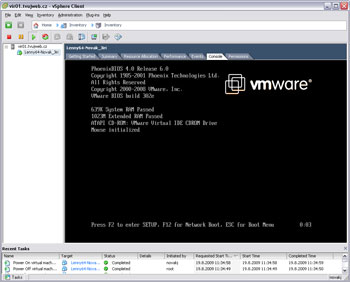
Upozornění:
I v případě , že jste při objednávce uvedli, že chcete bootovat z lokálního ISO storage, tedy z média uloženého přímo na hostitelském serveru, můžete si připojit vlastní ISO, jak je uvedeno v bodě 5. Po této změně ale již bez zásahu technické podpory nebudete schopni připojit si zpátky instalační ISO uložené na serveru !
5. NAMOUNTOVÁNÍ INSTALAČNÍHO MÉDIA ZE VZDÁLENÉHO POČÍTAČE:
Upozornění: Máte-li nějaký ISO obraz již připojen, je potřeba ho před přimoutováním vlastního obrazu odpojit. Lze to provést pravým klikem myši na jméno VPS a poté na "Edit Settings" a v editaci CD/DVD zvolit "Client Device" , viz obrázek
Pokud jste při zřízení virtuálního serveru uvedli, že máte zájem o možnost mountování vzdáleného instalačního média, postupujte následovně:
- Klikněte na složku Console (aby jste měli okamžitý přehled o startu virtuálního serveru)
- z obrazovky VPS případně vyskočte pomocí stisku kláves CTRL+ALT
- Spusťte virtuální server kliknutím na ikonu zelené šipky v nástrojové liště
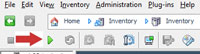
- Klikněte myší zpět do okna konzole pro okamžitou interakci s VPS a stiskněte klávesu ESC, tím se dostanete do Boot Menu.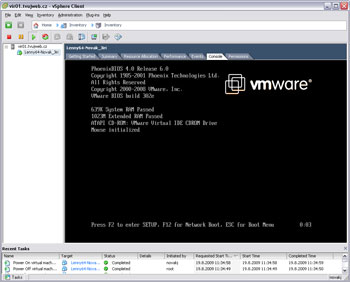
- ponechte obrazovku ve stavu vyberu a z VPS vyskočte pomocí stisku kláves CTRL+ALT
Pokud by jste nestihli vstup do boot menu (na tento úkon máte 10 sekund), je třeba VPS vypnout a znovu zapnout (Pravé tlačítko ve sloupci vlevo na jméno serveru, poté Power Off a Power On, případně CTRL+T pro reset VPS)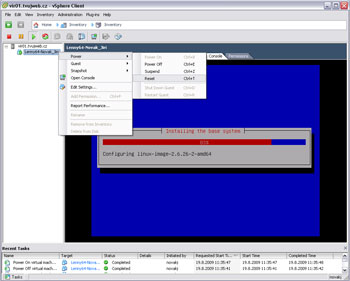
- Klikněte na ikonu CD s klíčem úplně vpravo v nástrojové liště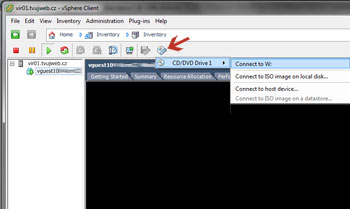
- Vyberte jednu z možností:
Connect to ISO image on local disk (pro připojení ISO souboru uloženém na Vašem lokálním PC)
nebo
Connect to (písmeno přiřazené CD mechanice ve Vašem lokálním PC, zde v návodu W:)
- Počkejte cca 20 sekund na připojení obrazu. Že je obraz CD připojen poznáte při kliknutí na CD vpravo v nástrojové liště, nabízí Vám možnost "Disconnect from: "
- Po připojení instalačního média klikněte zpět do okna konzole vyberte v Boot Menu "CD-ROM Drive" stiskněte Enter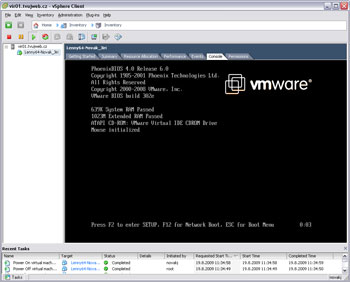
Poté již virtuální stroj začne bootovat z CD/DVD nebo ISO souboru s obrazem CD/DVD počítače u kterého právě sedíte
Tento způsob bootu vyžaduje aby Vaše připojení k internetu disponovalo adekvátním uploadem, v opačném případě může tato operace trvat dlouhou dobu.
Ikona Stop (červené tlačítko v nástrojove liště) je standartně konfigurována na shutdown virtuálního serveru a tlačítko reset (dve sipky v kruhu, ctvrta ikona zleva) na jeho reboot.
Pro tyto funkce je treba mit nainstalovány VMwareTools, viz níže.
Pokud například nedokončíte instalaci a budete chtít server restartovat, klikněte na jméno svého VPS pravým tlačítkem myši, poté zvolte položku "Power" a pak uz můžete provést zvolenou akci například Reset nebo Shutdown virtuálního serveru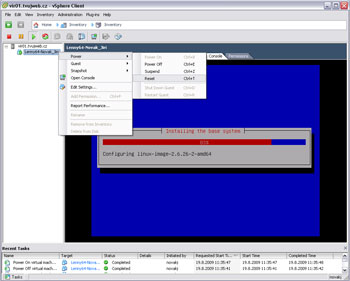
VMware tools
Pokud jste si objednali VPS s předinstalovaným operačním systémem, VMWare tools již máte nainstalovány a následující odstavec se Vás netýká
- lepší spolupráce hostitelského serveru s virtuálním hardware Vašeho VPS (grafická karta, síťové karty, CPU) a z toho plynoucí vyšší výkon
- virtuální server při případném restartu hostitelského serveru nepůjde do hard resetu, ale standartniho shutdown/rebootu.
- získáte možnost používat copy/paste mezi konzolou a lokálním operačním systémem
Pokud OS Vašeho VPS budou MS Windows nebo Linux s X Window (napr. Gnome, KDE..) je instalace vmware-tools nutností kvůli ovladačům grafické karty.
V případě updatu jádra (kernel) systému je potřeba VMware tools přeinstalovat (stačí spustit novou instalaci a stará bude nahrazena)
Návody na instalaci VMware Tools:
Instalace VMware Tools pro Debian GNU/Linux a Ubuntu
Instalace VMware Tools pro CentOS, Fedora Linux
Instalace VMware Tools pro openSUSE a SUSE Linux Enterprise
Instalace VMware Tools pro Windows 2008 server

