1. Instalace vmware-tools
1.1 Log on:
Nejprve se přihlašte do svého nainstalovaného systému:
V levém sloupci klikněte pravým tlačítkem na jméno virtuálního serveru, pak menu Guest -> Send Ctrl+Al+Del
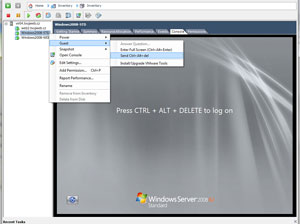
1.2. Spuštění instlalace VMware tools:
Opět vlevo klikněte na jméno virtuálního serveru, pak menu Guest -> Install/Upgrade VMware Tools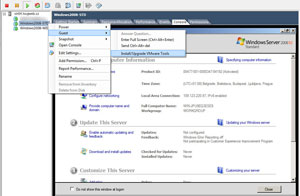
1.3. Spuštění instalačního programu
Po připojení instalčního image VMware Tools by se měla instalce spustit do 10 vteřin automaticky, pokud k tomu nedojde , je nutné ji spustit ručně podle bodu 6.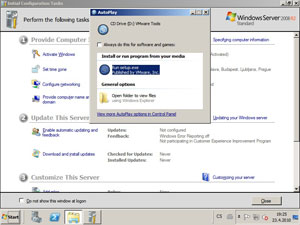
1.4. Objeví se uvítací okno instalace, klikněte na "Next" a ponechte typickou instalaci, poté klikněte opět na "Next"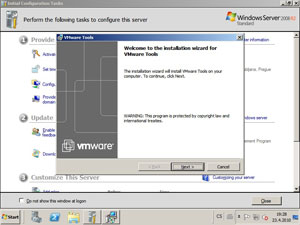 . . .
. . . 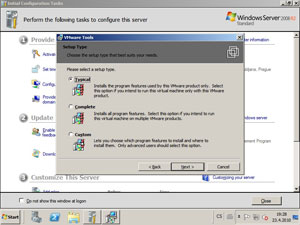
1.5 . Po skončení instalce se instalční program zeptá, zda chcete restartovat, V TUTO CHVÍLI NERESTARTUJTE !
Čeká nás ješte instalace VGA ovladačů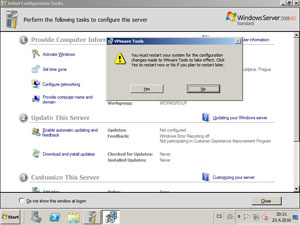
1.6. Pokud by se po připojení média s VMware tools v bodě 2. nespustila instalace automaticky, je potřeba:
- kliknout na Start, poté kliknout na "Computer" a otevřít CD-ROM s namoutovaným instlačním médiem VMware Tools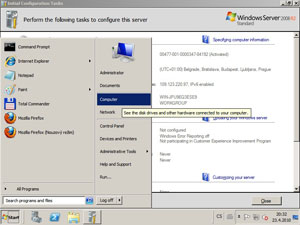 . . .
. . . 
A nakonec spustit soubor setup64.exe
2. Instalace ovladače VGA
2.1. Ovladače a nastavení
Klikněte na tlačítko start a do vyhledávacího textového pole napište: drivers . V seznamu výslkedků klikněte na "Update device drivers"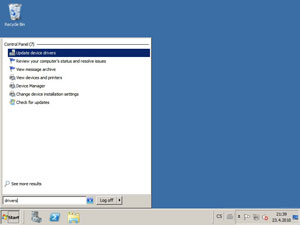
2.2. Spustí se device manager. Rozklikněte položku "Display Adapters", klikněte pravým tlačítkem na "Standard VGA Graphics Adapter" a poté klikněte levým tlačítkem na položku "Update Driver Software". Poté vyberte "Browse my computer for drivers software"
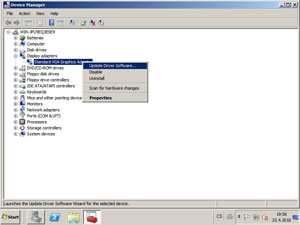 . . .
. . . 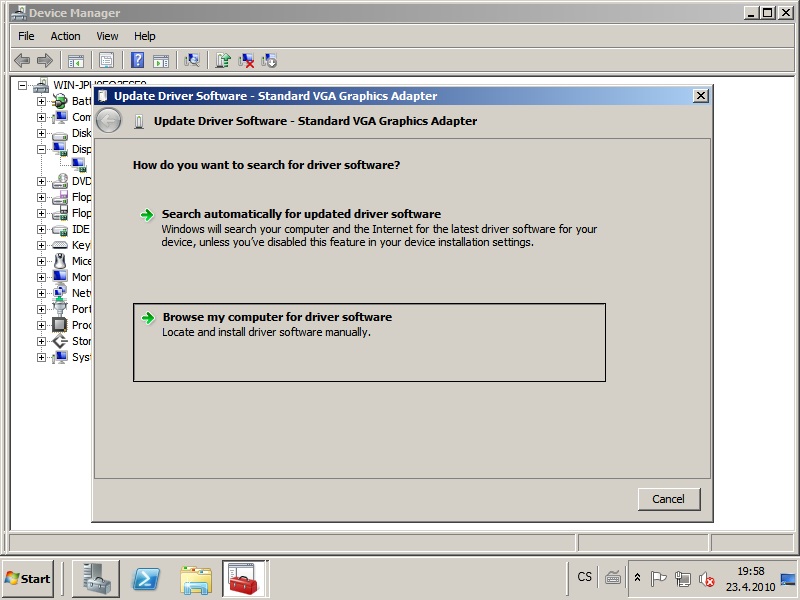
2.3. Proklikejte se ke složce "C:\Program Files\Common Files\VMware\Drivers\wddm_video\a klikněte na "OK" a "Next" 
2.4 Objeví se zpráva o úspěšné instalaci ovladače a dotaz na restat počítače. Klikněte na "YES"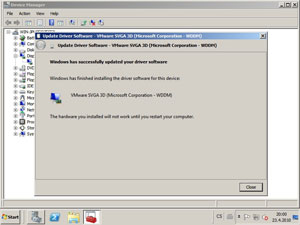 . . .
. . . 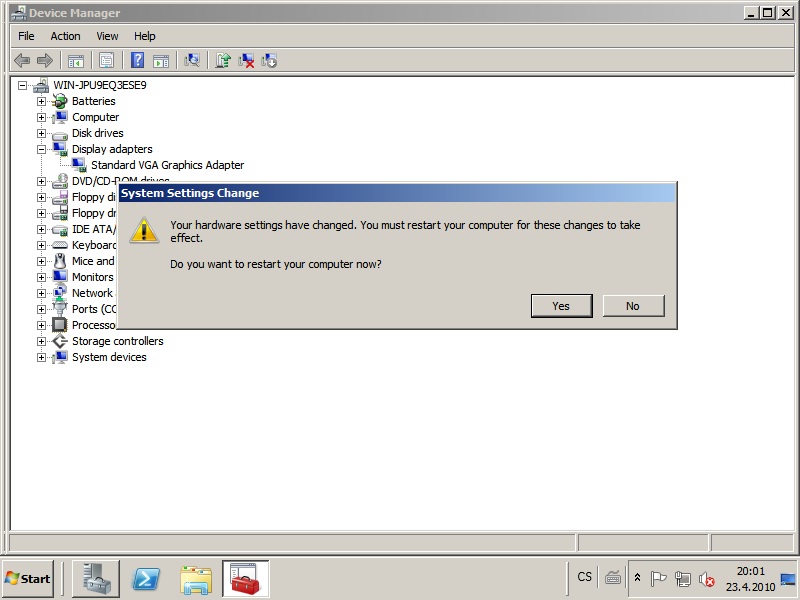
Gratulujeme! Právě úspěšně dokončili instlaci potřebných ovladačů svého virtuálního serveru.

