V první části nápovědy jsme si ukázali jak nainstalovat Windows server a zavést ovladač pro Virtio disk, v této druhé části si ukážeme dalši kroky nezbytné pro správný chod našeho Windows Serveru
Instalace dalších VirtIO ovladačů
Zkopírování ovladačů na lokální disk
Připojte opět CD s Virtio Drivery.
Spusťte Windows Explorer, jděte na CDROM D:\, zkopírujte složku WIN7\AMD64 do C:\Program Files\ a přejmenujte složku AMD64 na C:\Program Files\VirtIO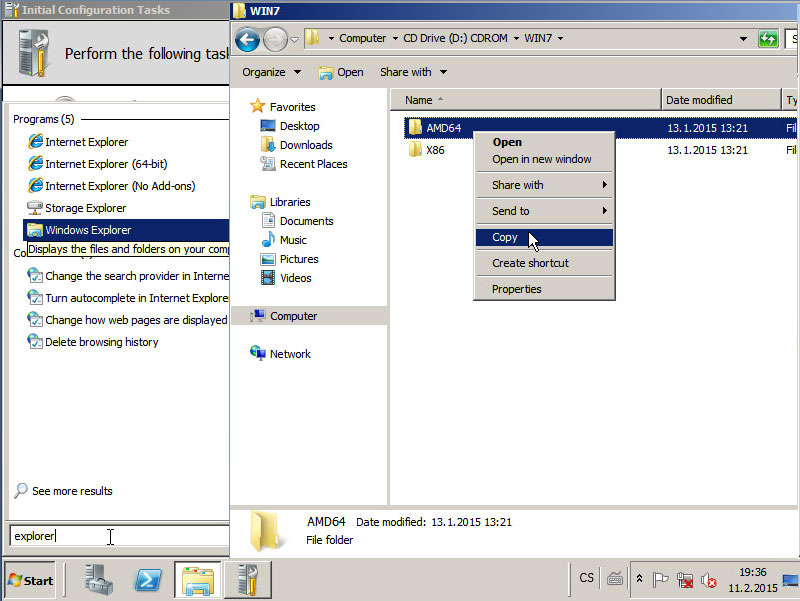
Instalace ovladačů ethernetové karty
Otevřete Device Manager "devmgmt.msc", 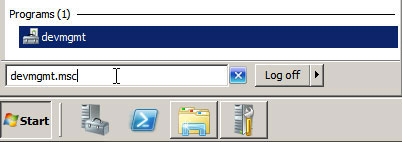
klikněte pravým tlačítkem myši na Other Devices -> Ethernet Controller a vyberte "update driver software". V dalším okně vyberte "Browse my computer for driver software" vyberte složku "C:\Program Files\VirtIO" and klikněte na "Install" pro Red Hat VirtIO Ethernet Adapter. 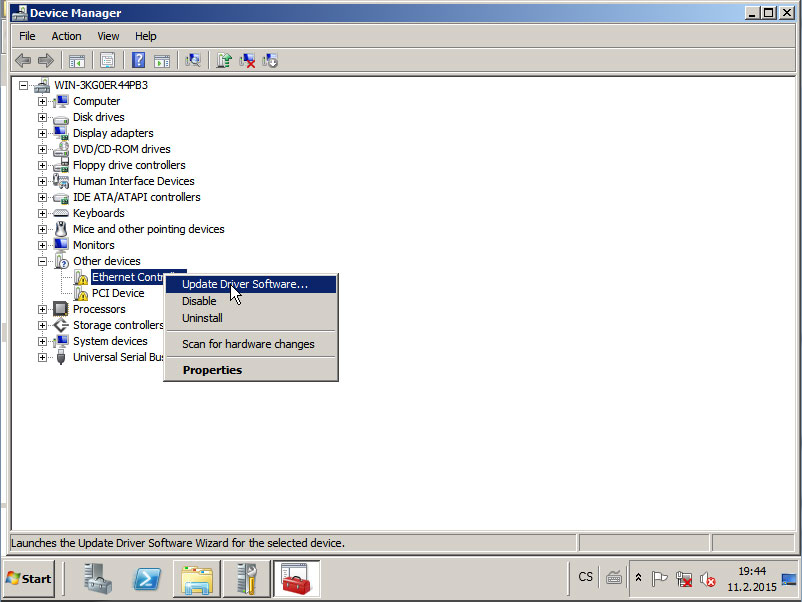
Bude ještě třeba odsouhlasit otázku ohledně nepodepsaného ovladače od "Red Hat,Inc."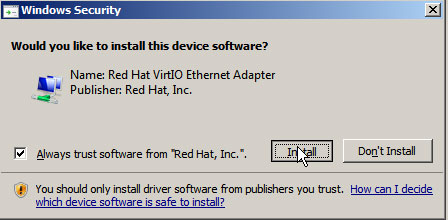
Instalace ovladačů Baloon Driver
Zopakujte stejný postup pro Other Devices -> PCi Device. Opět vyberte "update driver software" , v dalším okně vyberte složku "cd C:\Program Files\VirtIO" and klikněte na "Install" pro VirtIO Balloon Driver.
Tyto ovladače jsou potřeba aby hypervisor měl správné informace o využití paměti. Spusťe shel pomocí CMD, napište "cd C:\Program Files\VirtIO" (použijte i s uvozovkami) a spusťe blnsvr.exe -i.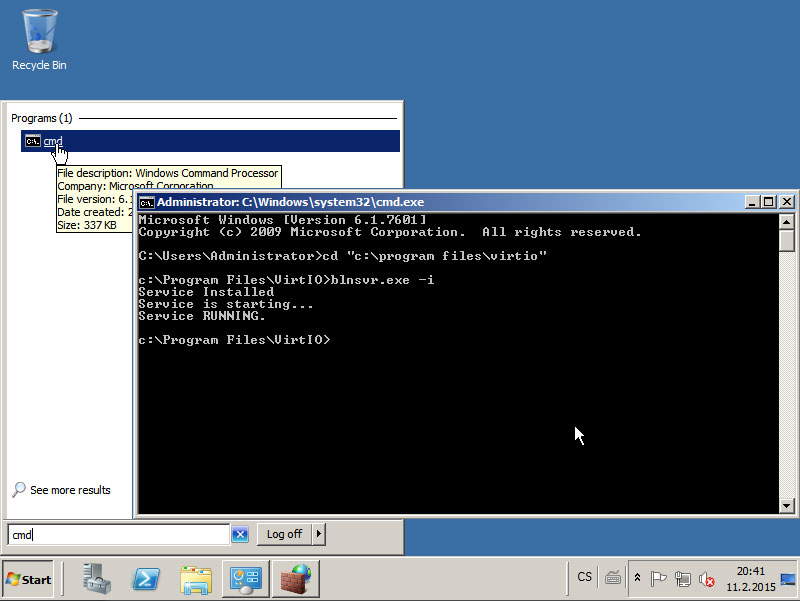
Nastavení sítě
klikněte vpravém dolním rohu na ikonku sítě, která otevře menu "Network and Sharing Center"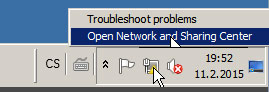
Poté klikněte na"Local Area Connection" -> TCP/IPv4 ->Properties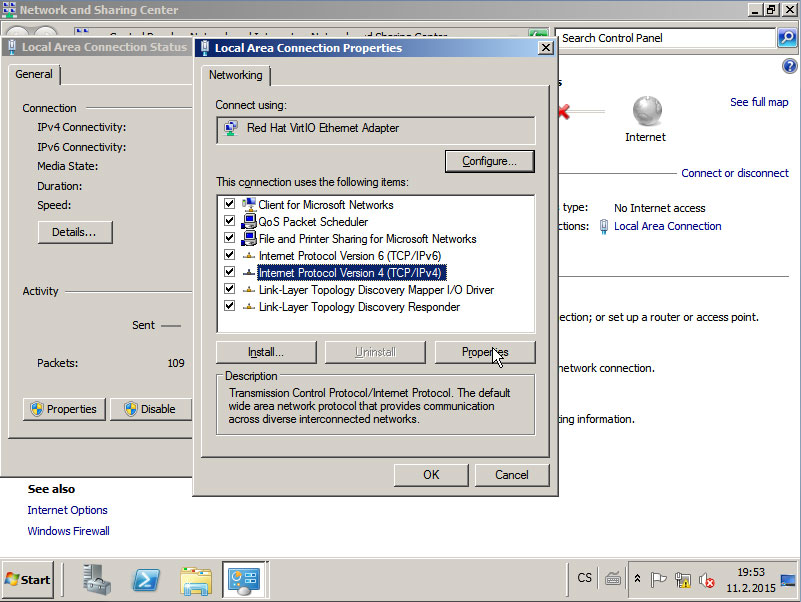
Otevře se okno s nastavením sítě, kde je potřeba vyplnit údaje, které jste dostali emailem po založení VPS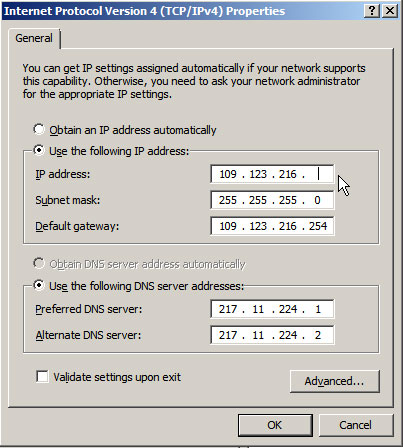
Umožnění korektního shutdownu nebo restartu Windows Server 2008 R2
Úprava registrů
Aby bylo možné pomocí ACPI provést z konzole shutdown serveru nebo jeho reboot při rebootu hostitelského serveru i v případech že je přihlášen uživatel, je potřeba provést následující úpravu v registrech:
Spusťte "regedit", proklikejte se do správných klíčů a nastavte tři následující hodnoty.
(Místo editace těchto to 3 hodnot pomocí regedit můžete stáhnout a spustit tento .reg soubor)
[HKEY_LOCAL_MACHINE\SOFTWARE\Microsoft\Windows\CurrentVersion\Policies\System]
"shutdownwithoutlogon"=dword:00000001
[HKEY_LOCAL_MACHINE\SOFTWARE\Microsoft\Windows NT\CurrentVersion\Windows]
"ShutdownWarningDialogTimeout"=dword:00000001
[HKEY_LOCAL_MACHINE\SOFTWARE\Policies\Microsoft\Windows NT\Reliability]
"ShutdownReasonOn"=dword:00000000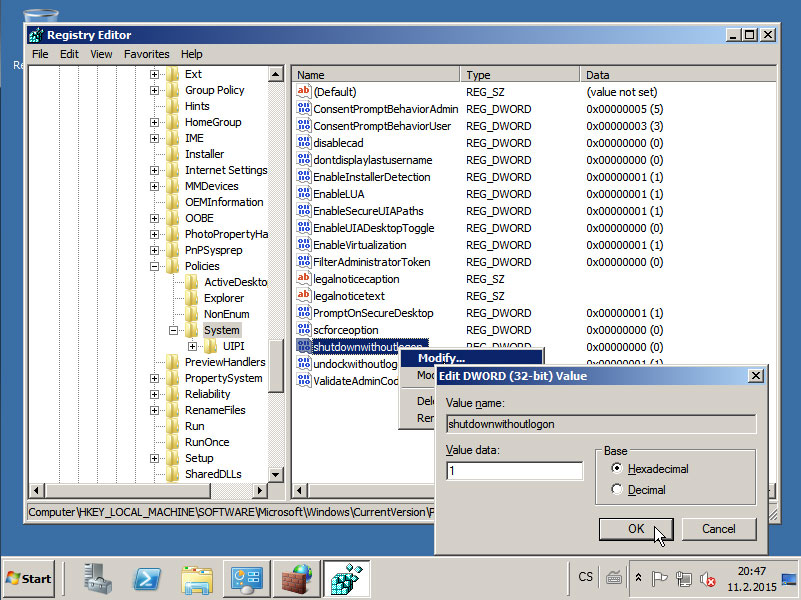
Vypnutí šetřiče obrazovky - tento krok je nutné provést pro každého uživatele vytvořeného v systému !
Jděte do Control Panel -> System and Security" --> "Power Options" a klikněnete na "Change plan settings" na akutálním plánu, v našem případě "Balanced" --> a nastavte Turn off the display na Never
Další doporučené kroky po instalaci Windows serveru
Povolení RDP (vzdálená plocha)
Ve vyhledávacím okně napište "remote" a klikněte na "Allow remote acces to your computer"
Jděte do Inbound Rules, klikněte pravým talčítkem na "File and Printer Sharing (Echo request - ICMPv4-In), a pak klikěnte na "Enable Rule"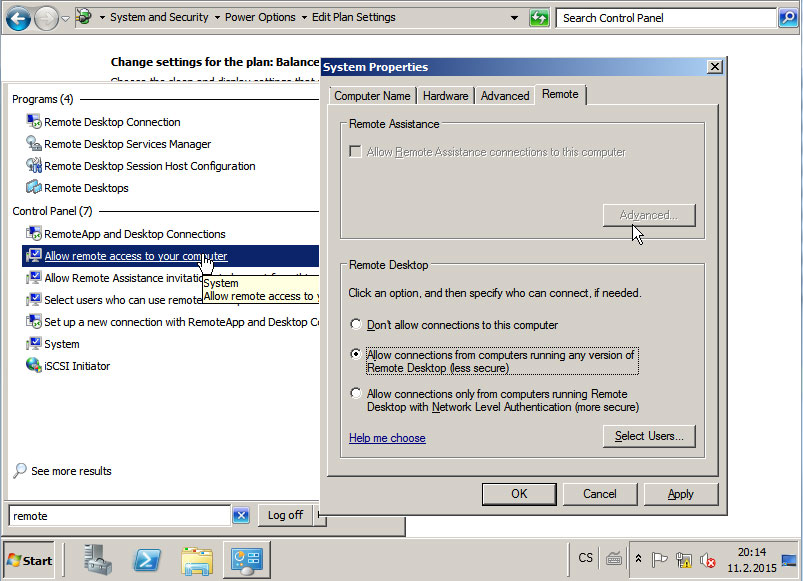
Povolení ping
Ping na IP adresu vašeho serveru je vždy prvním krokem jak zjistit jesti server běží.
Ve vyhledávacím okně Start Menu napište "firewall", klikněte na "Windows Firewall with Advanced Security", otevře se okno firewallu. Klikněte na Inbound Rules, poté pravým tlačítkem na "File and Printer Sharing (Echo Request - ICMPv4-In) a pak klikněte na "Enable Rule"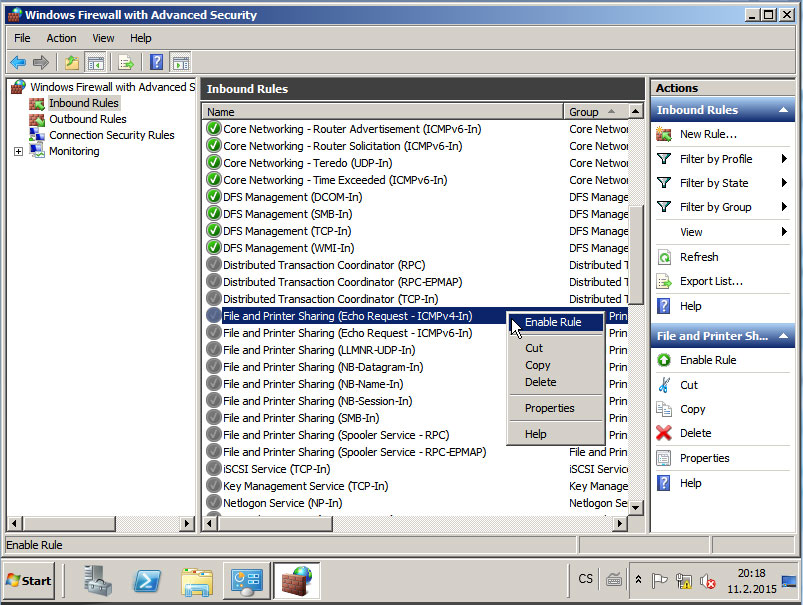
Windows Update
spustťe Windows update pro instalaci bezpečnostních aktualizací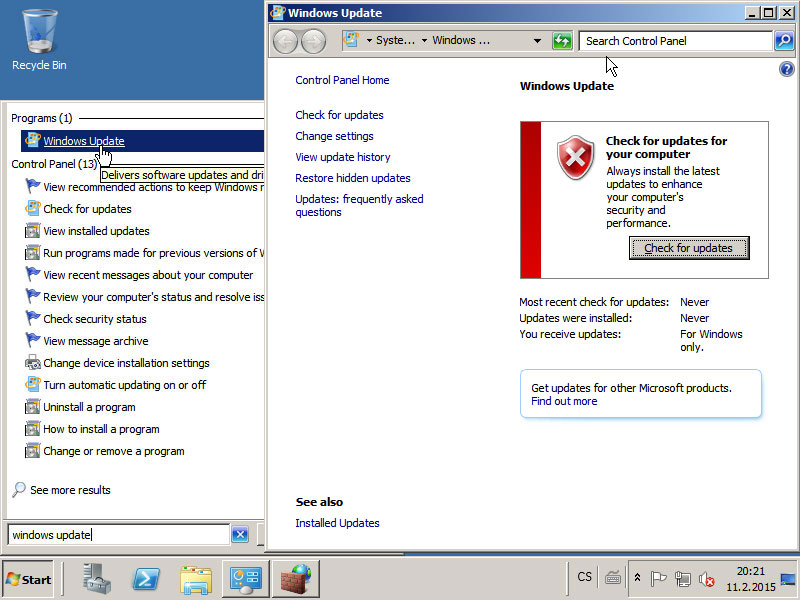
- 4 Users Found This Useful

