V první části nápovědy jsme si ukázali jak nainstalovat Windows server a zavést ovladač pro Virtio disk, v této druhé části si ukážeme dalši kroky nezbytné pro správný chod našeho Windows Serveru
Instalace dalších VirtIO ovladačů
Spouštení ovládacích prvků z Powershellu.
Ve Windows serveru 2012 chybí start menu, nejjednodušší je spouštět jednotlivé ovládací prvku z Powershellu. Začněme tedy spuštením PowerShellu
Zkopírování ovladačů na lokální disk
Připojte opět CD s Virtio Drivery
Spusťte Explorer, jděte na CDROM, zkopírujte složku WIN8\AMD64 na C:\Program Files\ a přejmenujte složku AMD64 na C:\Program Files\VirtIO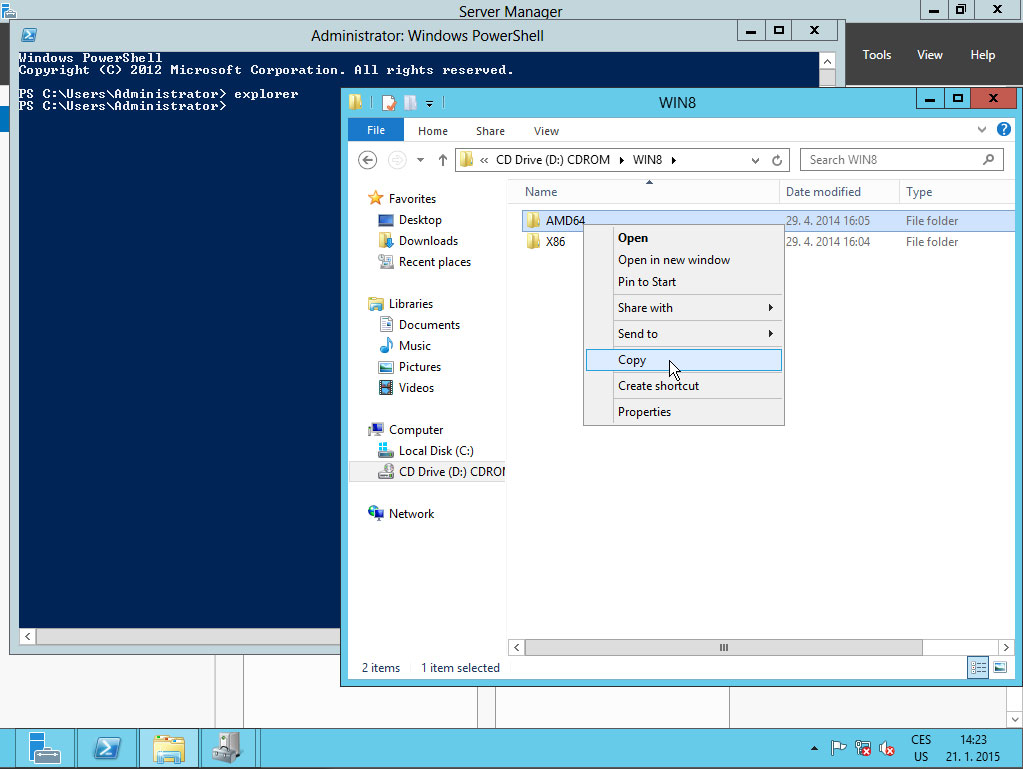
Instalace ovladačů ethernetové karty
Otevřete Device Manager "devmgmt.msc", klikněte pravým tlačítkem myši na Other Devices -> Ethernet Controller a vyberte "update driver software". V dalším okně vyberte "Browse my computer for driver software" vyberte složku "C:\Program Files\VirtIO" and klikněte na "Install" pro Red Hat VirtIO Ethernet Adapter.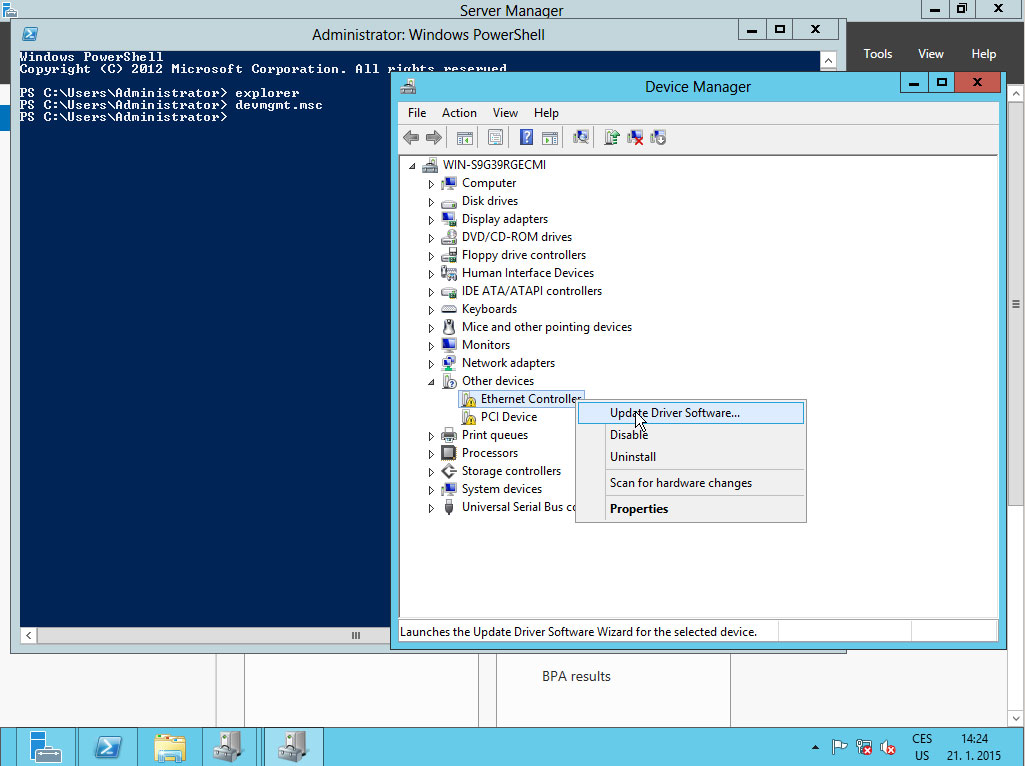
Instalace ovladačů Baloon Driver
Tyto ovladače jsou potřeba aby hypervisor měl správné informace o využití paměti
1. Zopakujte stejný postup jako pro instalaci ethernetového ovladače pro Other Devices -> PCi Device. Opět vyberte "update driver software" , v dalším okně vyberte složku "C:\Program Files\VirtIO" and klikněte na "Install" pro VirtIO Balloon Driver.
2. Spusťe opět Powershell nebo command, napište "cd C:\Program Files\VirtIO" (použijte i s uvozovkami) a spusťe blnsvr.exe -i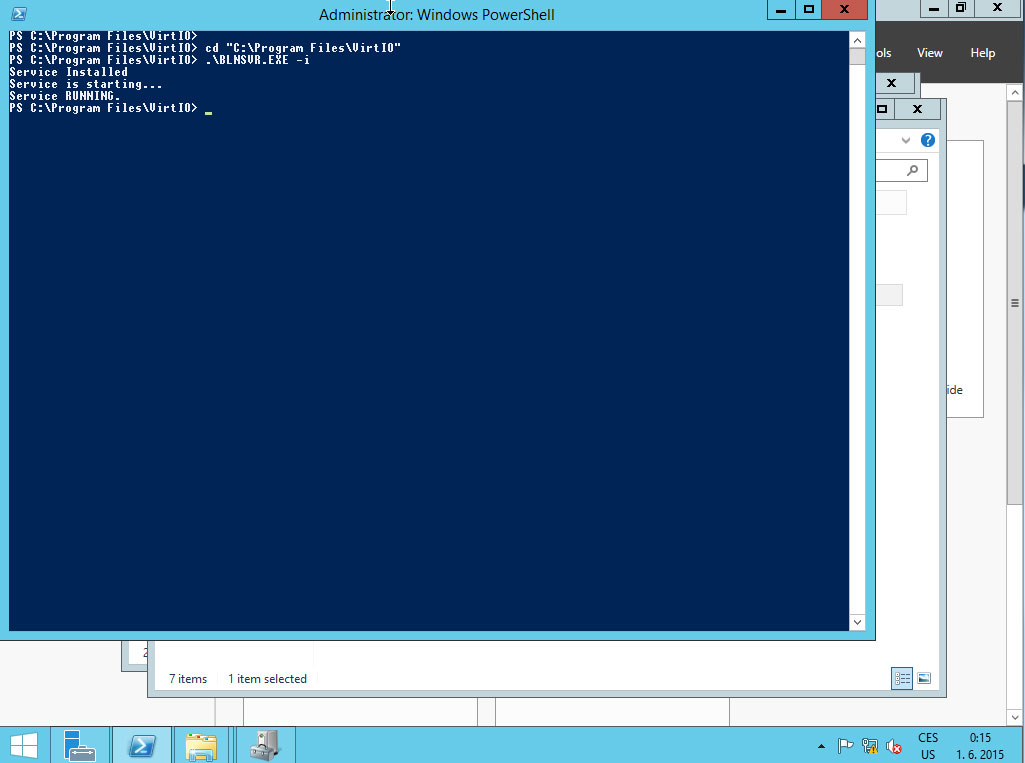
Nastavení sítě
klikněte vpravém dolním rohu na ikonku sítě, která otevře menu "Network and Sharing Center"Poté klikněte na"Local Area Connection" -> TCP/IPv4 ->Properties
Otevře se okno s nastavením sítě, kd eje potřeba vyplnit údaje, které jste dostali emailem po založení VPS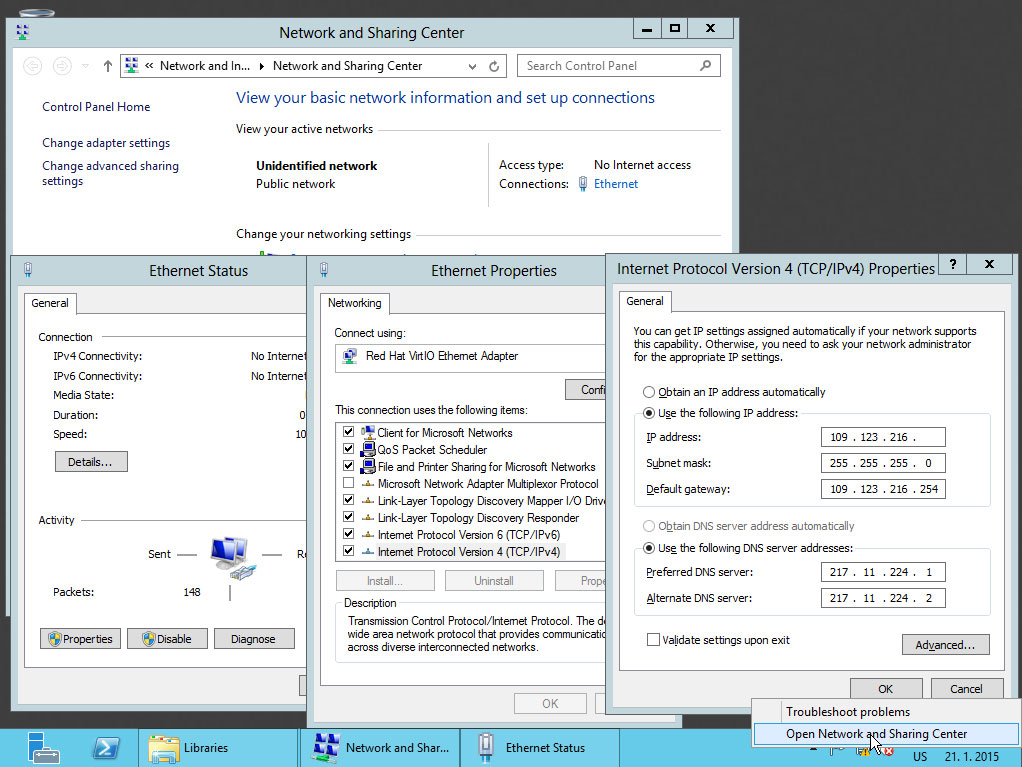
Umožnění korektního shutdownu nebo restartu Windows serveru 2012
Aby bylo možné provést z konzole shutdown rerveru nebo jeho reboot při rebootu hostitelského serveru i v případech že je přihlášen uživatel, je potřeba provést následující úpravu v registrech:
Spusťte "regedit", proklikejte se do správného klíče a nastavte následující hodnoty
HKEY_LOCAL_MACHINE\Software\Microsoft\Windows NT\CurrentVersion\winlogon z změňte hodnotu "ShutdownWithoutLogon" na 1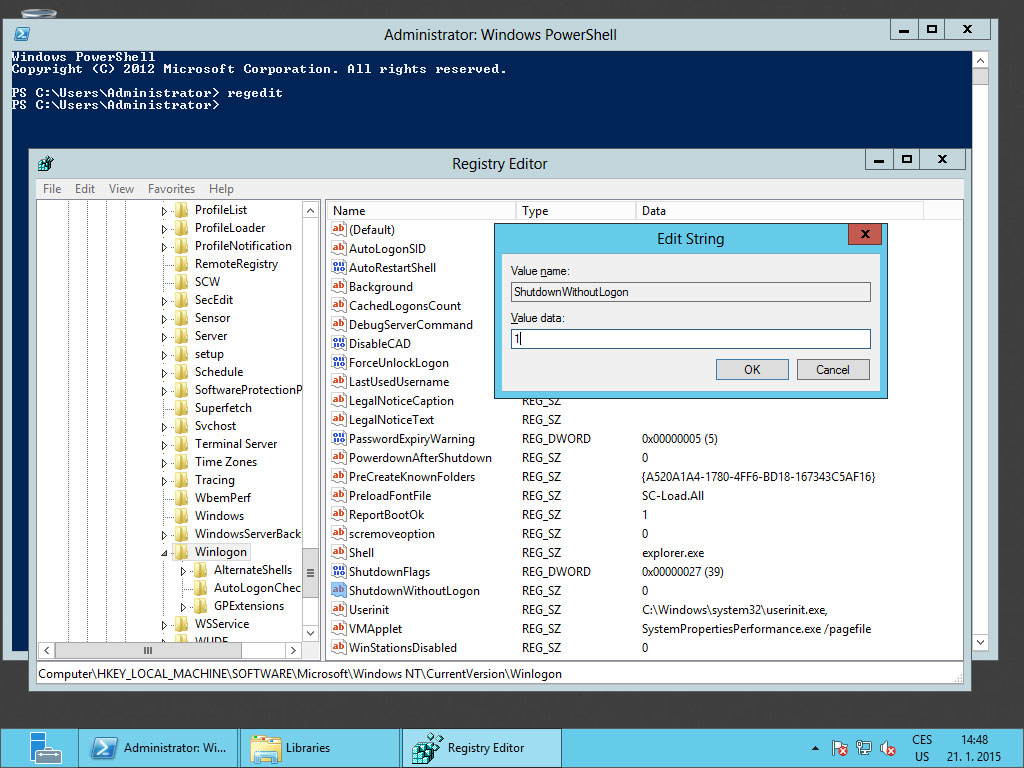
HKEY_LOCAL_MACHINE\SYSTEM\CurrentControlSet\Control\Power\PowerSettings\7516b95f-f776-4464-8c53-06167f40cc99\8EC4B3A5-6868-48c2-BE75-4F3044BE88A7 a změňte hodnotu "Attributes" na 2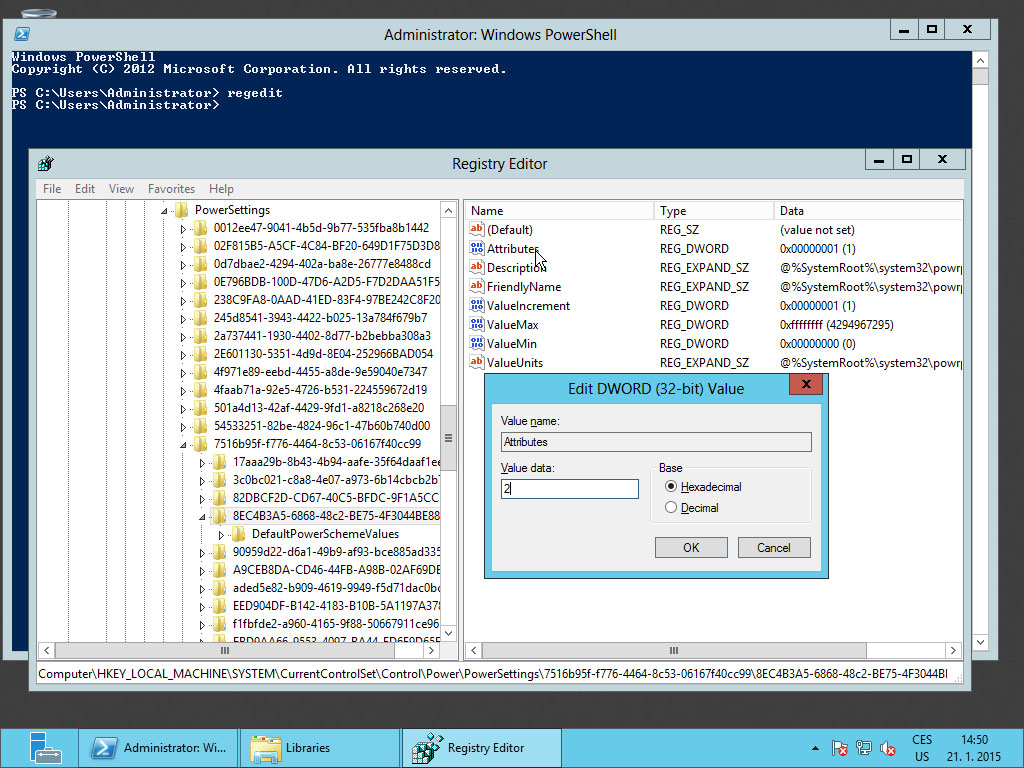
Třetím důležitým krokem krokem je vypnutí šetřiče obrazovky. Tento krok je nutné provést pro každého uživatele vytvořeného v systému !
Napište v PowerShellu "control", otevře se Control Panel, jděte do System and Security" --> "Power Options" poté vyberte na zatrhlém power plánu --> "Change plan settings" --> "Change Advanced Power Settings" --> "Display" a nastavte 'Console lock display off timeout' na 0 pro zakázání této funkce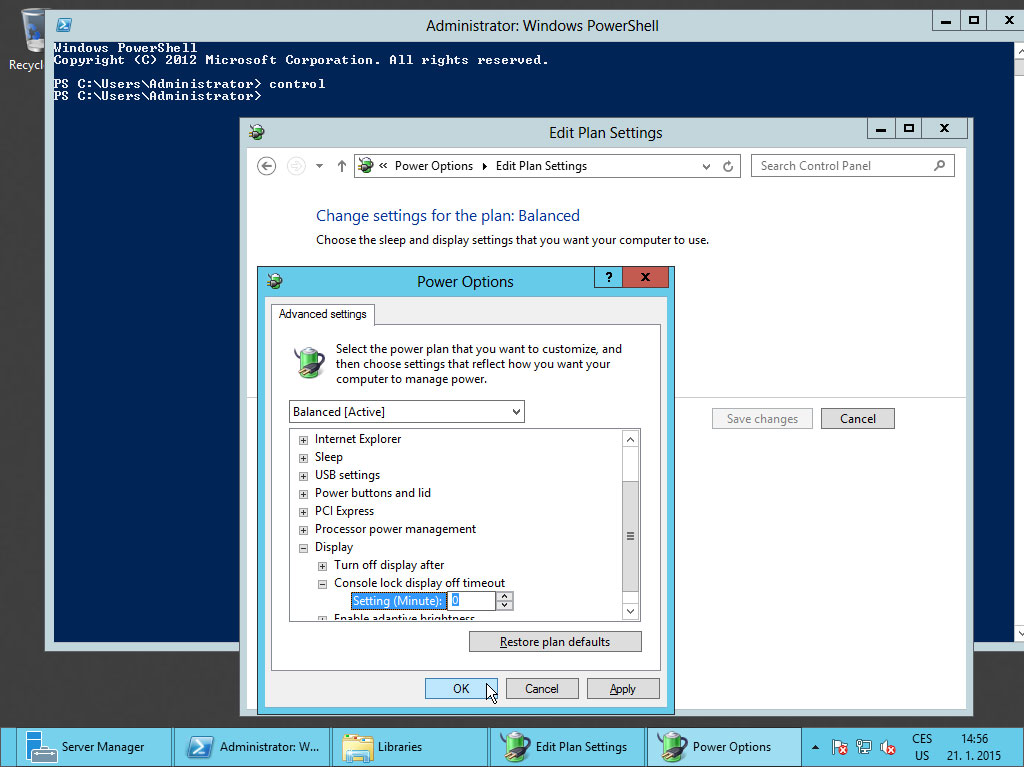
Další doporučené kroky po instalaci Windows serveru
Povolení RDP (vzdálená plocha)
Připojení pomocí konzole v klientském rozhraní je spíše nouzová možnost, přistupujte na svůj server vždy přes RDP protokol (Vzdálená plocha)
v PowerShellu napište "SystemPropertiesRemote", otevře se nastavení RDP. Jděte do menu Server Manager - > Local Server - Remote desktop - Allow remote connections to this computer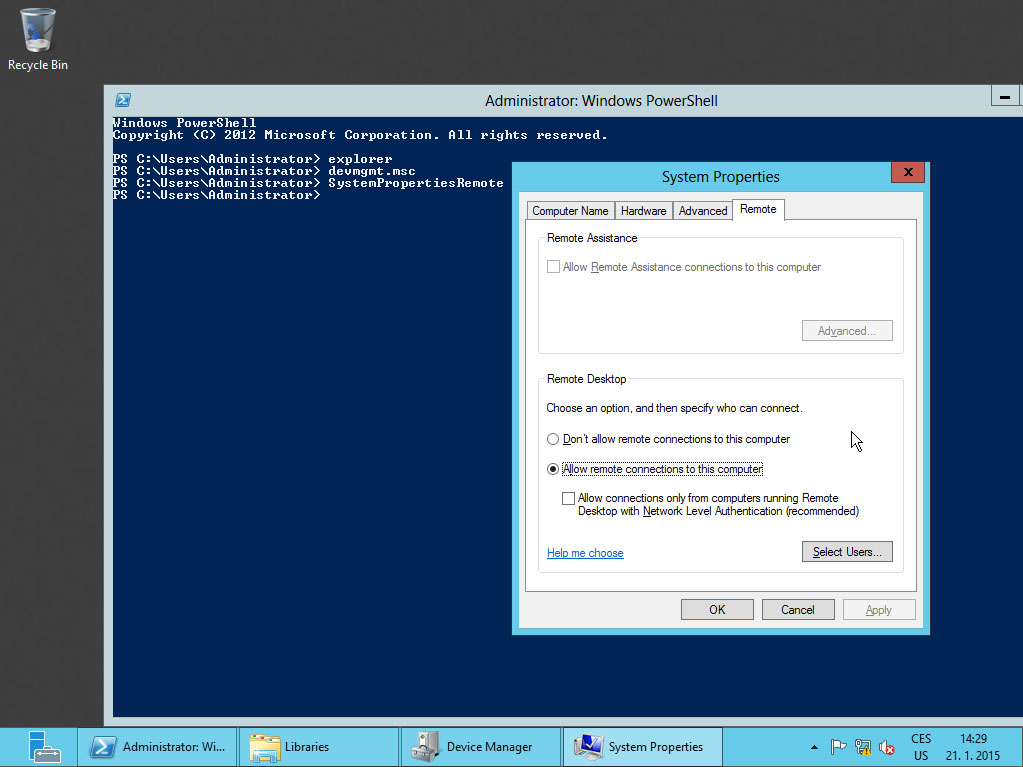
RDP je potřeba povolit i ve firewallu pro "Public" profil. V PowerShellu napiste "Control", otevře se Control Panel, jděte do menu Control Panel -> System and Security -> Windows Firewall ->Advanced settings ->Inbound Rules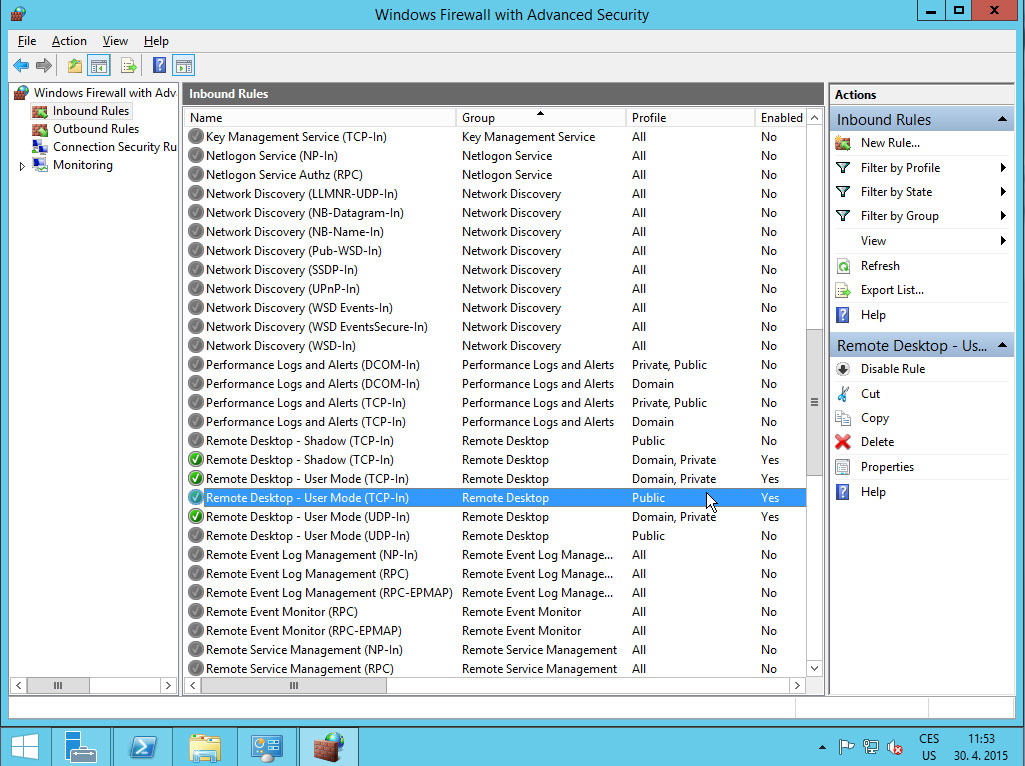
Povolení ping
ping na IP adresu svého serveru je vždy prvním krokem jak zjistit jesti server běží.
V PowerShellu napiste "Control", otevře se Control Panel, jděte do menu Control Panel -> System and Security -> Windows Firewall ->Advanced settings ->Inbound Rules ->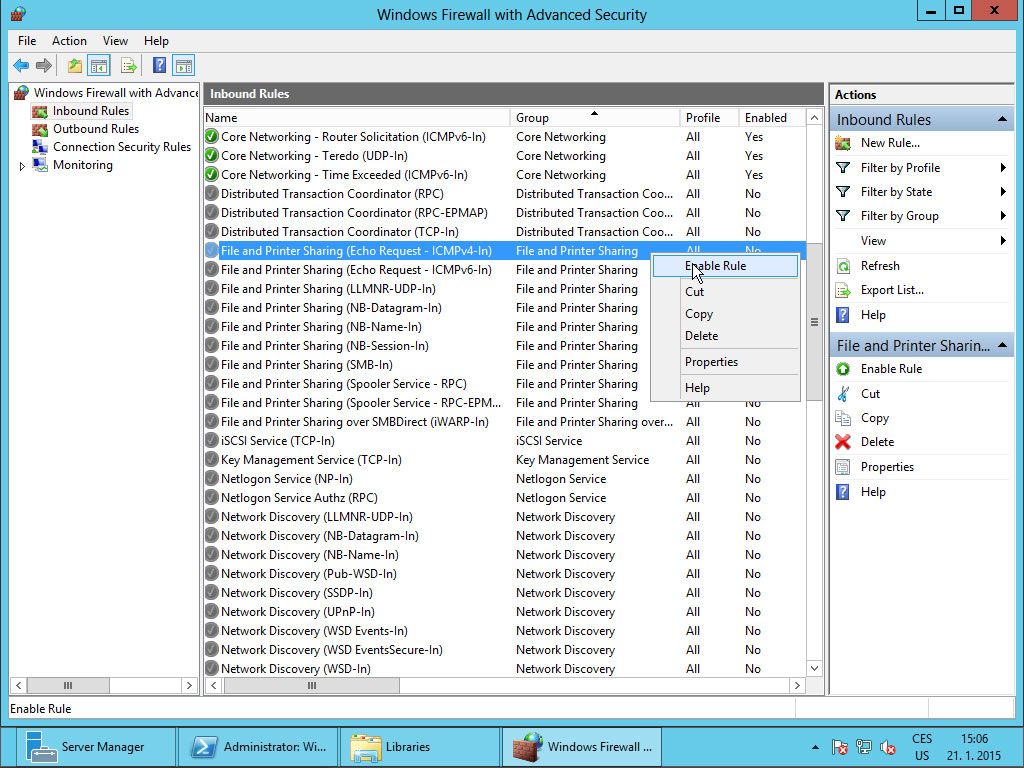
- VirtIO ovladače, Windows Server 2012, VirtIO
- 31 Uživatelům pomohlo

